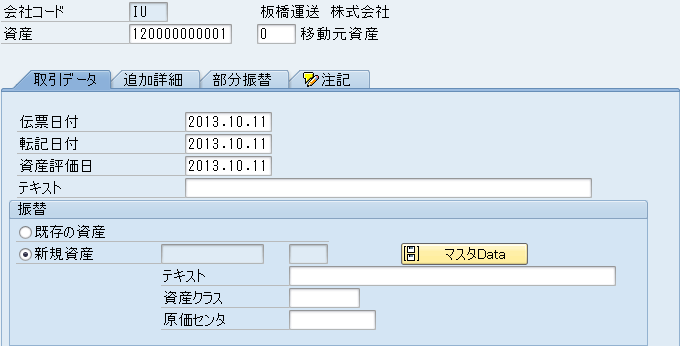
メニューに戻る No.04-02-07
資産移動(ABUMN)
メニュー: 会計管理 > 財務会計 > 固定資産管理 > 記帳 > 振替 > 会社コード内の振替
処理概要: 資産の振替を行います。事業領域の変更などが発生した場合に移動の処理を行ってください。
注意点:
| 1 | 振替先の資産マスタを先に登録する必要はありません。 | |
| 2. | 移動後は資産エクスプローラや資産台帳にて、移動先の償却費が正しく計上されるか確認してください。 |
画面1:
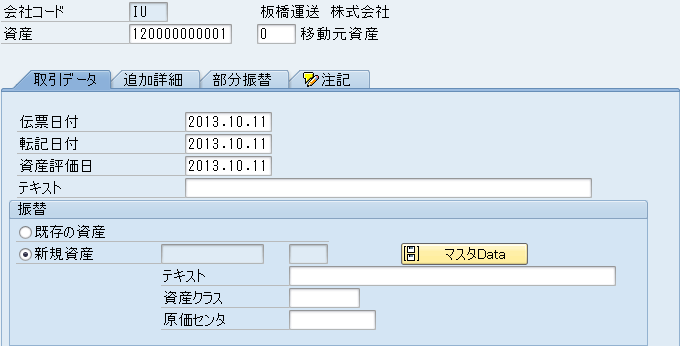
操作手順:
| 1. | {{資産}} | 振替元の資産番号を入力する。 | |
| 2. | {補助番号} | 振替元の補助番号を入力する。 | |
| 取引データ | |||
| 3. | {{伝票日付}} | メモ代わりの日付を入力する。 | |
| 4. | {{転記日付}} | 資産振替日を入力する。 | |
| 5. | {{資産評価日}} | 振替日を入力する。(転記日付と同じ日付) | |
| 6. | {テキスト} | 振替時の伝票明細テキストを入力する。 | |
|
振替 |
|||
| 7. | {{新規資産}} | 「新規資産」を選択する。 | |
| 8. |  |
「マスタData」を押す。 | |
注意点:
| 1. | 資産評価日の日付は振替元のマスタの無効化日付に自動的に入力されます。 | |
| 2. | 振替欄では既存の資産ではなく新規資産を選択してください。 | |
| 3. | 事前の資産マスタ登録は必要ありません。転記と同時に資産マスタが登録されます。 | |
| 4. | 伝票日付、転記日付、資産評価日は原則として同じ日付を指定して下さい | |
| 5. | 資産評価日の日付は振替元のマスタの無効化日付に自動的に入力されます。 |
画面2:
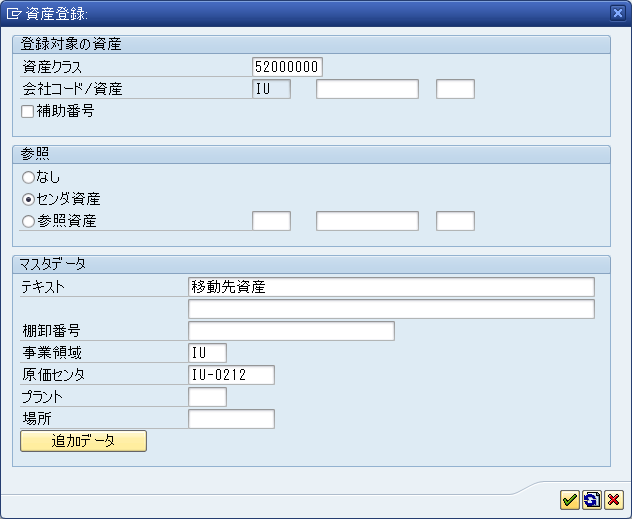
操作手順:
| 登録対象の資産 | |||
| 1. | {{資産クラス}} | 登録する資産クラスを入力する。 | |
| 2. | {{会社コード}} | 資産を管理する会社コードを入力する。 | |
| 3. | {補助番号} | 振替先資産が振替元資産と同一の資産番号となる場合にチェックを付ける。 | |
| 参照 | |||
| 4. | {{センダ資産}} | 選択する。(振替元資産のマスタをコピーします) | |
| マスタデータ | |||
| 5. | {{テキスト}} | 振替先資産の名称を入力する。 | |
| 6. | {テキスト(下段)} | 振替先資産の名称を入力する。 | |
| 7. | {棚卸番号} | 管理用番号(メモとして使用)を入力する。 | |
| 8. | {事業領域} | 振替先資産を管理する事業領域(原価センタから事業領域が自動入力)を入力する。 | |
| 9. | {{原価センタ}} | 振替先資産を管理する原価センタを入力する。 | |
| 10. | {プラント} | 振替先資産を管理するプラントを入力する。 | |
| 11. | {場所(ロケーション)} | 振替先資産を管理する場所を入力する。 | |
| 12. |  |
「追加データ」を押す。 | |
画面3:
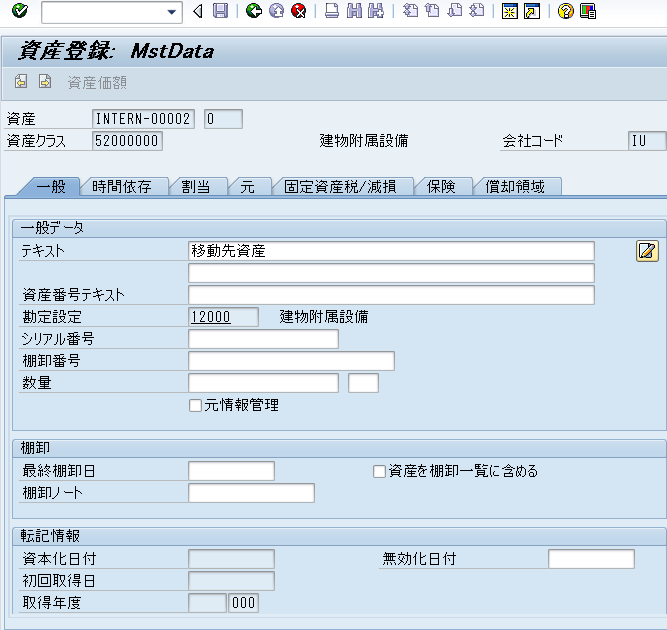
操作手順:
| 資産登録 | |||
| 1. | 振替先資産に設定する内容を確認、修正する。 | ||
| 2. |  |
「戻る」ボタンを押す。 | |
注意点:
| 1. | 振替元資産のマスタ内容がコピーされています。必ず時間依存、割当等の各タブのご確認をお願いします。 | |
| 2. | 「テキスト(下段)」、「棚卸番号」、「ルーム」等、コピーされない項目がありますのでご注意ください。 | |
| 3. | 数量は入力しないでください。 |
画面4:
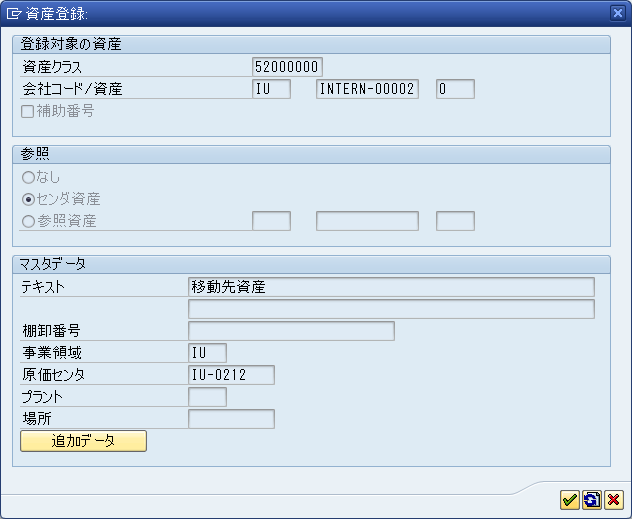
操作手順:
| 1. | 「Enter」を押す。 |
画面5:
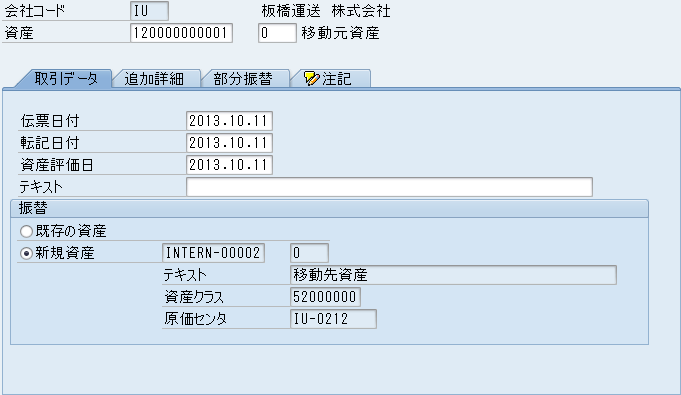
操作手順:
| 1. |  |
「追加詳細」タブを押す。 |
画面6:
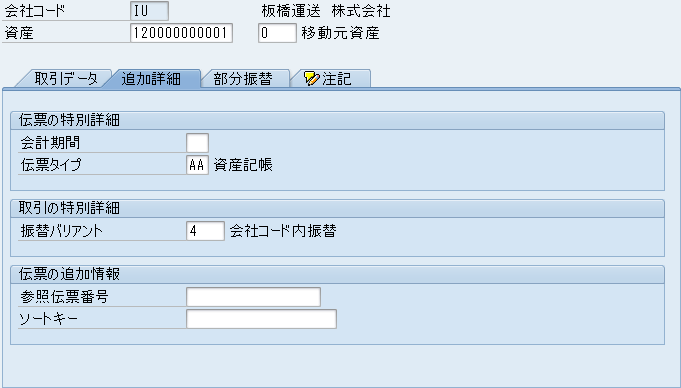
操作手順:
| 伝票の特別詳細 | |||
| 1. | {会計期間} | 転記日付より時間を自動計算された値が自動に入ります。 | |
| 2. | {{伝票タイプ}} | 伝票タイプ'AA'(資産記帳)を入力する。 | |
| 取引の特別詳細 | |||
| 3. | {振替バリアント} | 資産振替を記帳する際の振替方法を入力する。 (Ex. '4'会社コード内振替) | |
| 4. |  |
資産の一部振替の場合は、「部分振替」タブを選択し、画面7へ | |
 |
資産を全部振替の場合は、「明細」を選択し、画面8へ | ||
画面7:部分振替の場合
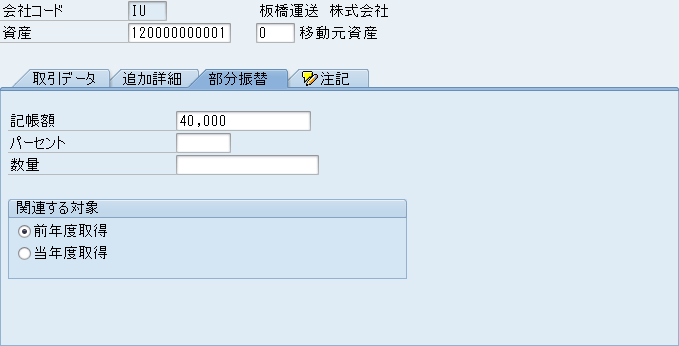
操作手順:
| 1. | {記帳額} | 金額で振替える場合入力する。 | |
| 2. | {パーセント} | %で振替える場合入力する。 | |
| 3. | {数量} | 数量で振替える場合入力する。(資産マスタに数量を入力している場合は使用可能です) | |
|
関連する対象 |
|||
| 4. | {前年度取得} | 前年度以前に取得した資産を振替る場合、選択する。 | |
| 5. | {当年度取得} | 当年度に取得した資産を振替える場合、選択する。 | |
| 6. |  |
「明細」を押す。 | |
画面8:
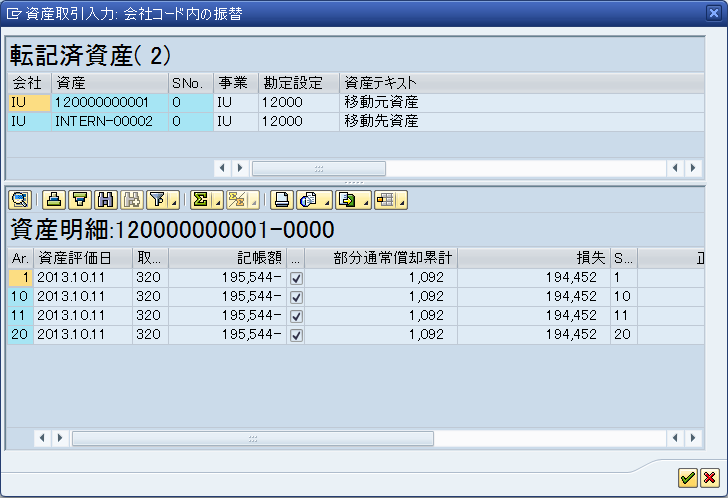
操作手順:
| 1. |  |
「続行」を押し、画面6へ戻る。 | |
| 2. |  |
「シミュレーション」を押す。 |
画面9:
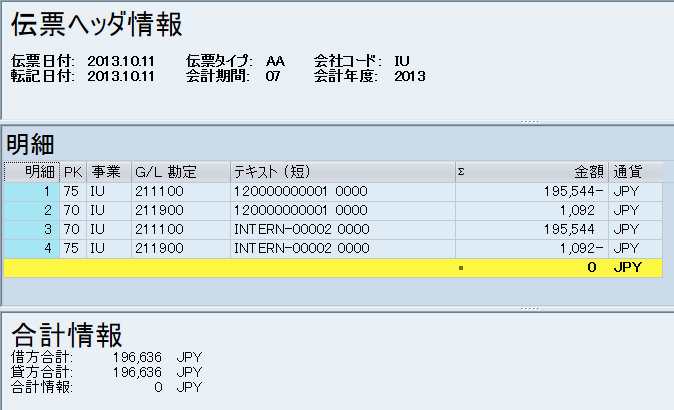
操作手順:
| 1. |  |
「保存」を押す。 |
注意点:
| 1. | 保存後、画面下に伝票番号が表示されますので、確認してください。 |