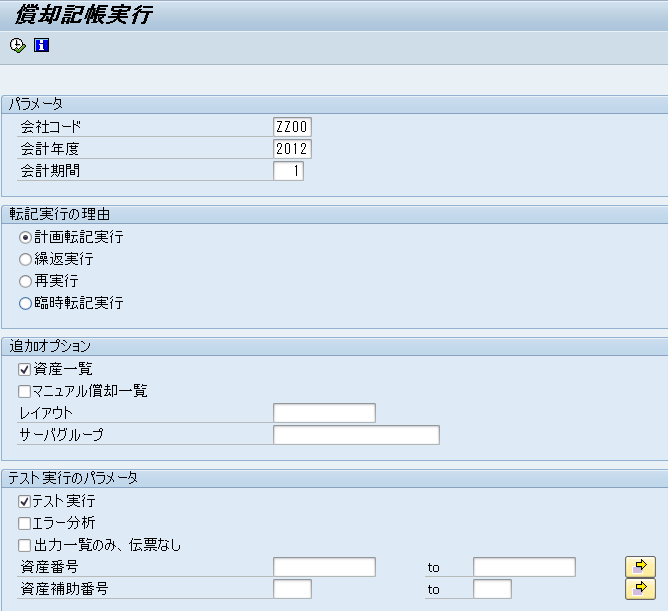
レイアウト変更
注意:
| 1. | 1資産2行のレイアウトを1資産1行にするには表示されている項目を削除する必要があります。 | |
| 必要のない項目を削除する事で1行での表示が可能となります。 |
画面1:
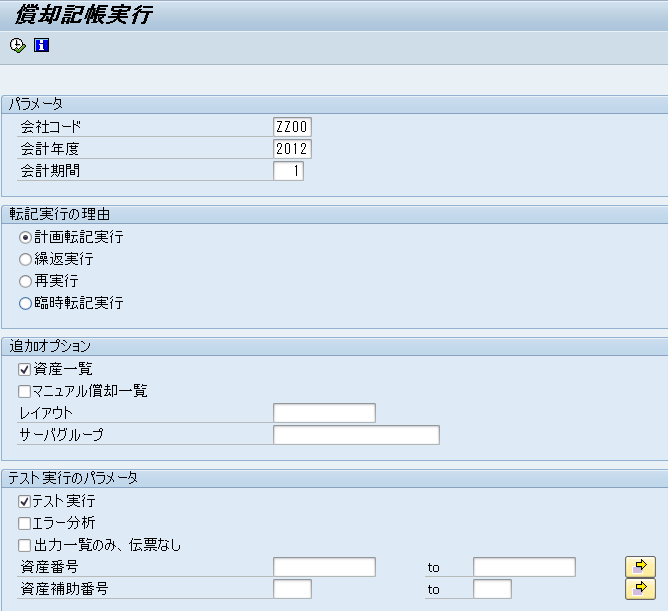
入力手順:
| 1. | {{会社コード}} | 償却計算で実行する会社コードを入力する。 | |
| 2. | {{会計年度}} | 償却計算で実行する会計年度を入力する。 | |
| 3. | {{会計期間}} | 償却計算で実行する会計期間を入力する。 | |
| 4. | {{転記実行の理由}} | 「計画転記実行」を選択する。 | |
| 5. | {{追加オプション}} | 「資産一覧」をチェックする。 | |
| 6. | {{テスト実行のパラメータ}} | 「テスト実行」をチェックする。 | |
| 7. | 「実行」を押す。 |
画面2:
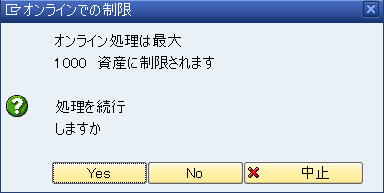
入力手順:
| 1. | 「Yes」を押す。 |
画面3:
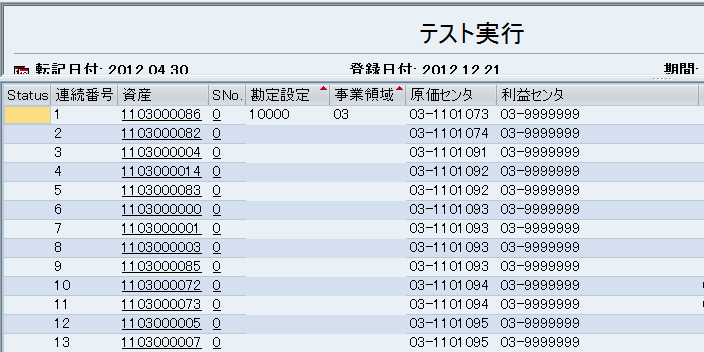
入力手順:
| 1. | 「レイアウト変更」を押す。 |
画面4:
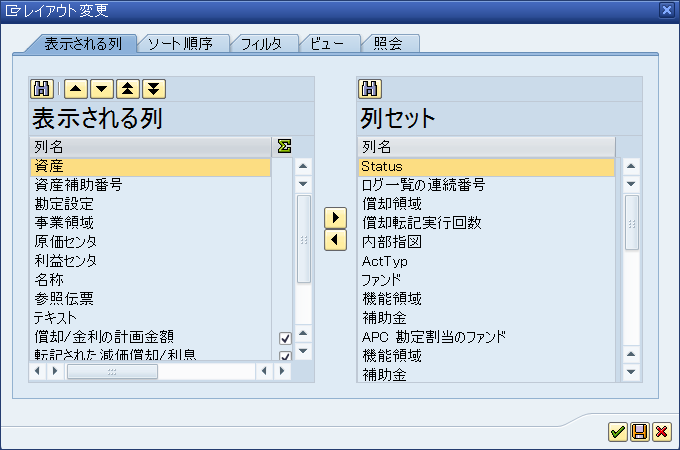
入力手順:
| 1. | {列} | 現在表示されている項目 | |
| 2. | {列セット} | 現在非表示の項目 | |
| 3. | 「列」に表示させたい項目を選択する。 |
画面5:
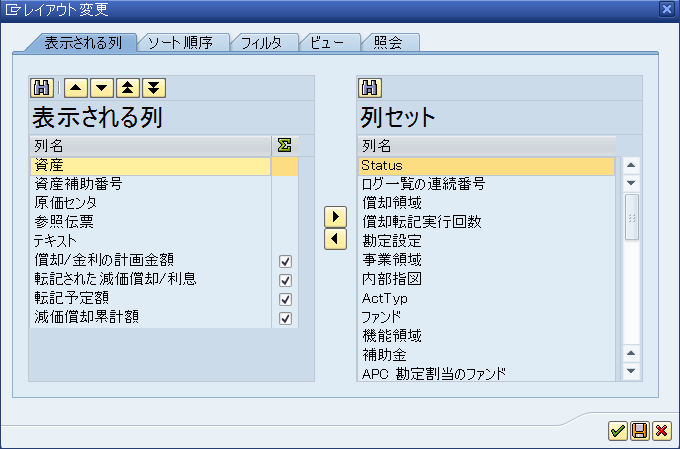
入力手順:
| 1. | 「保存」を押す。 |
画面6:
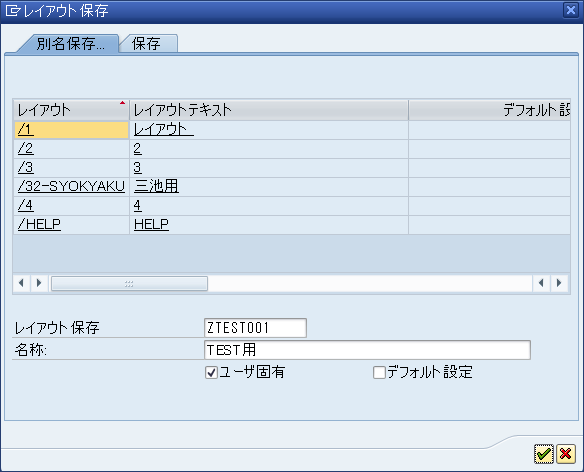
入力手順:
| 1. | {{レイアウト保存}} | 保存するレイアウト名を入力する。(Ex. ZZ00-TEST) | |
| 2. | {{名称}} | レイアウト名称を入力する(Ex. ZZ00用バリアント) | |
| 3. | {{ユーザ固有}} | 必ずチェックする。 | |
| 4. | 「Enter」を押す。 |
注意:
| 1. | レイアウト名には必ず会社コードを頭につけ、名称にも会社コードを入力して下さい。 | |
| 2. |
画面7:
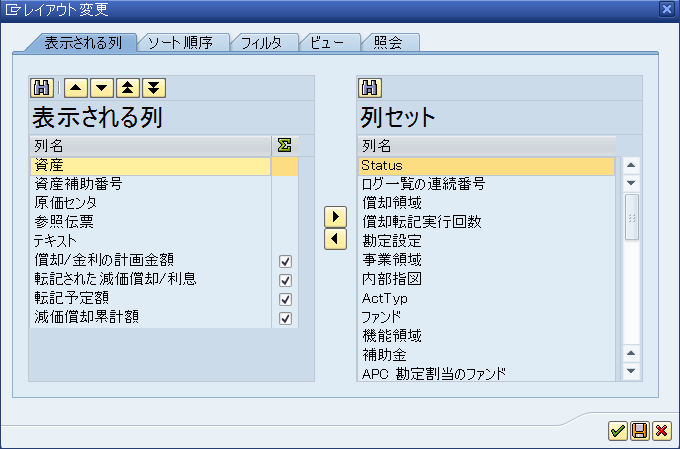
入力手順:
| 1. | 「Enter」を押す。 |
画面8:
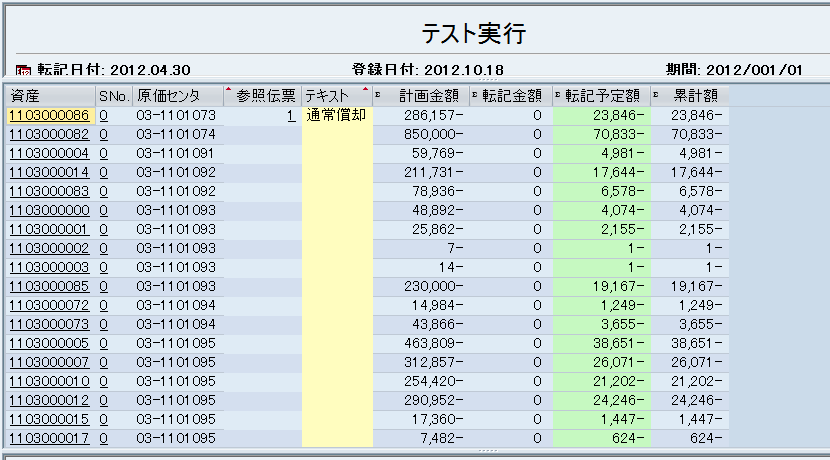
入力手順:
| 1. | レイアウトが変更されていることを確認してください。 | ||
| 2. | 「戻る」を押す。 | ||
画面9:
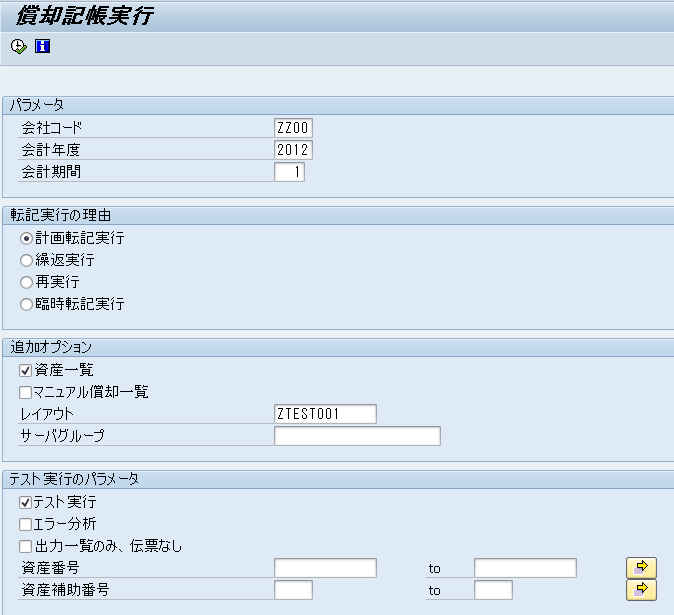
入力手順:
| 1. | {{追加オプション-レイアウト}} | 作成したレイアウトを入力する。 | |
| 2. | 償却計算を実行する。→償却計算実行 | ||
画面9:
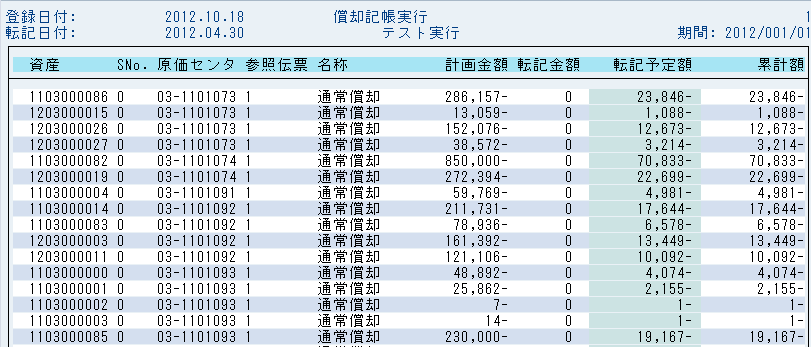
| 1. | レイアウトが変更されていることを確認してください。 |