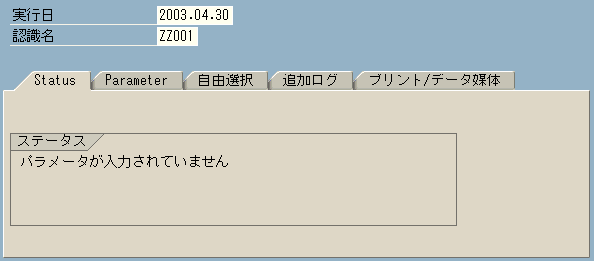
メニューに戻る No.03-02-02
自動支払処理の実行(F110)
メニュー選択:会計管理 > 財務会計 > 債務管理 > 定期処理 > 支払
画面1:
実行日:認識名の入力
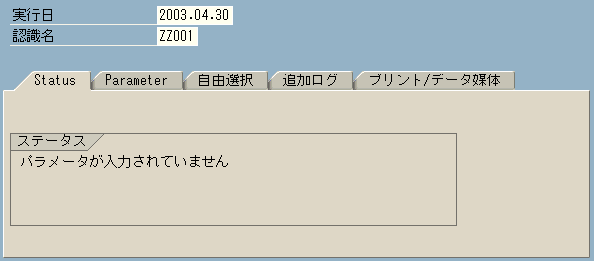
操作手順:
| 1. | {{実行日}} | 支払年月日 | |
| 2. | {{認識名}} | 支払担当者(資金担当)の認識名 | |
| 3. | 「Parameter」タブを選択し、パラメータ入力画面へ (支払条件の入力) |
注意点:
1. 認識名は他の担当者とダブらないように会社コード(or事業領域)+任意としてください。
2. 同じ実行日で、2度以上実行する場合は認識名に枝番を振ってください。
画面2:

操作手順:
| 1. | {{転記日付}} | 支払処理によって、自動消込される伝票の転記日付(初期値は実行日) | |
| 2. | {{伝票最終入力日}} | 選択条件となる伝票を入力した最終の日付 | |
| 3. | {{会社コード一覧}} | 抽出条件となる会社コード | |
| 4. | {{支払方法}} | 抽出条件となる支払方法 (複数選択可) | |
| 5. | {{次支払日}} | 次回支払日又は、転記日付の次の日 | |
| 6. | {{仕入先}} | 抽出条件となる仕入先コード | |
| 7. | 「自由選択」タブを選択し、選択基準入力画面へ(選択条件の入力) |
注意点:
1. 仕入先で選択を行わない場合(全ての仕入先)は、最小コードから最大コードを入力してください。
画面3:
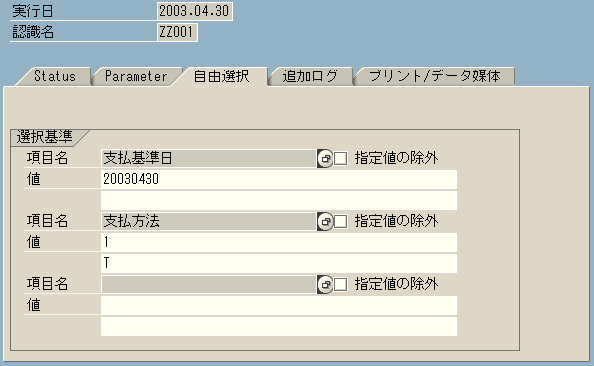
操作手順:
| 1. | {{項目名}} | 項目名にある |
|
| 2. | {{値}} | 値へ該当する支払基準日を入力 (支払方法を選択した場合は、該当する支払方法を入力) | |
| 3. | {{項目名}} | 項目名にある |
|
| 4. | {{値}} | 値へ該当する支払方法を入力 (支払基準日を選択した場合は、該当する支払基準日を入力) | |
| 5. | 「追加ログ」タブを選択し、追加ログ入力画面へ (支払条件の入力) |
画面4:
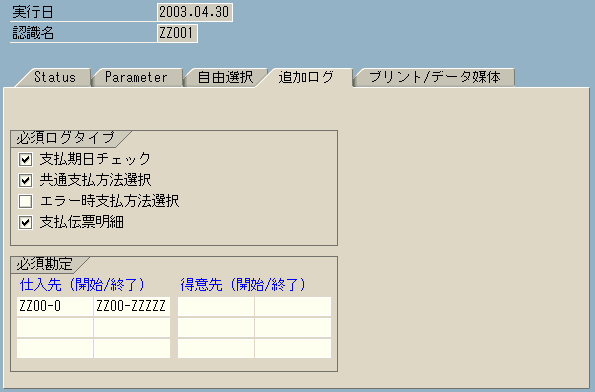
操作手順:
| 1. | {{支払期日チェック}} | チェックフラグをつける | |
| 2. | {{共通支払方法選択}} | チェックフラグをつける | |
| 3. | {{支払伝票明細}} | チェックフラグをつける | |
| 4. | {{仕入先}} | 画面2で入力した仕入先を入力 | |
| 5. | 「プリント/データ媒体」タブを選択し、印刷書式選択画面へ |
画面5:
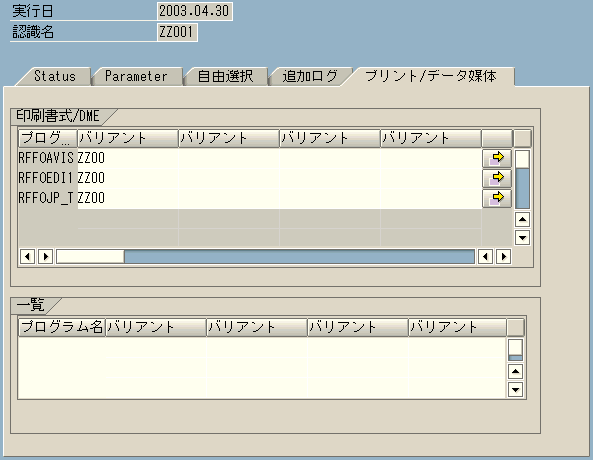
操作手順:
| 1. | {{バリアント}} | 該当するバリアントを選択(通常は会社コード) | |
| 2. | 「保存」を押す | ||
| 3. | 「Status」タブを選択し、ステータス管理画面へ |
支払提案の実行(支払予定の確認)
画面6:
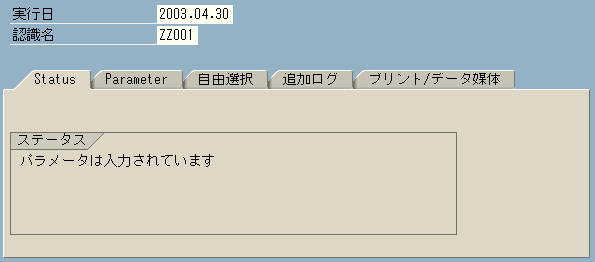
操作手順:
| 1. | 「提案計画」を押し,提案計画処理を実行 |
画面7:
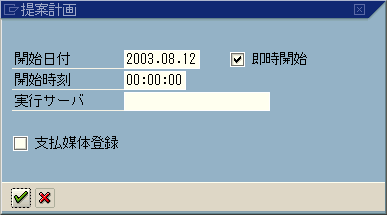
操作手順:
| 1. | {{即時開始}} | 「即時開始」にチェックフラグをつける | |
| 2. | 「計画」を押し,提案処理を実行する |
注意点:
1.ステータスは始め“提案
は実行可能です”と表示されます。
”支払提案は登録されました” と表示されるのが確認できるまで、次の処理を待ってください。
2.ステータスは自動には変わらないので、![]() 「ステータス」を押して、最新状態を確認してください。
「ステータス」を押して、最新状態を確認してください。

↓

提案データの確認
画面8:

操作手順:
| 1. | 「提案照会」を押し提案一覧を確認 (メニュー選択:編集 > 提案 > 提案照会 も可能) | ||
| 2. | 支払データ確認 | 提案計画処理で選択された支払データの確認を行ってください。(ダブルクリックで明細を確認できます。) | |
| 3. | 「前画面」を押す 自動支払処理画面へ戻る |
注意点:
1.
提案一覧で修正したいデータを見つけた場合は、提案データを削除してから、伝票を修正し、
もう一度提案計画処理を行ってください。ここまでは伝票を修正し前に戻る(繰返し)ことが可能です。
2.
提案計画までは、繰り返し処理を行うことが可能ですが、これからの処理(支払計画)は未消込明細を消し込みされるため
やり直しは出来ません。
必ず提案内容を確認してください。(.確認事項: 実行日・仕入先コード・取引銀行・金額等
)
支払計画の実行(未消込明細の消し込み)
画面9:
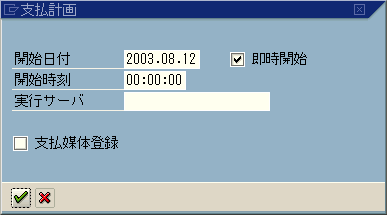
操作手順:
| 1. | 「支払実行計画」を押し,支払計画処理を実行 | ||
| 2. | {{即時開始}} | 「即時開始」にチェックフラグをつける | |
| 3. | 「計画」を押し,支払処理を実行する | ||
| 4. | 「ステータス」を押し、実行状態の最新ステータスを確認 | ||
| 5. | ステータス | ”支払処理が実行されました”を確認 |
支払確認
画面10:
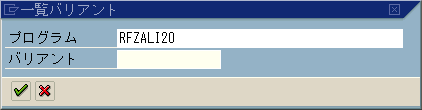
操作手順:
| 1. | メニュー選択: | 編集 > 支払 > 支払一覧 | |
| 2. | 「続行」を押すと、支払一覧が表示されます。内容を確認してください。 | ||
| 3. | 「前画面」を押し、レポート画面から抜ける |
支払印刷の実行(全銀ファイルの作成)
画面11:
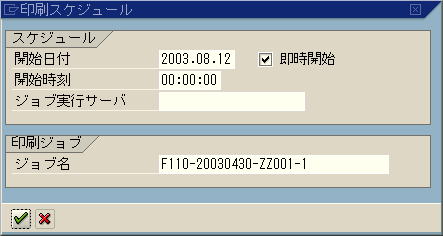
操作手順:
| 1. | 「印刷計画」を押し,印刷計画処理を実行 | ||
| 2. | {{即時開始}} | 「即時開始」にチェックフラグをつける | |
| 3. | {{ジョブ名}} | ジョブ名の最後の?を変更してください。(通番を入力:通常は”?”→”1”) | |
| 4. | 「計画」を押す 印刷計画処理を実行 |
画面12:
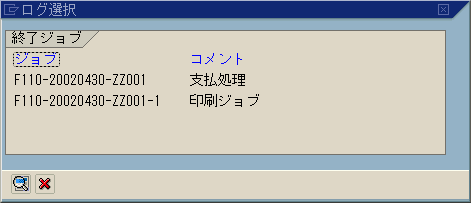
操作手順:
| 1. | 「支払実行ログ照会」を押す | ||
| 2. | 印刷ジョブ選択 | 印刷計画で入力した印刷ジョブ名を選択してください(ダブルクリック) | |
| 3. | 「前画面」を押し、レポート画面から抜ける |
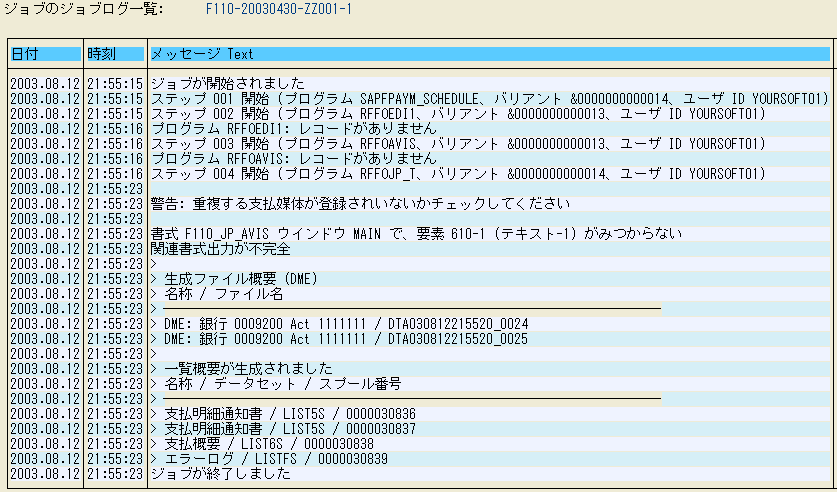
注意点:
1.
.印刷ジョブのメッセージが ”ジョブを終了しました” になっていることを確認してください。
仕入先マスタにエラーがあると処理が中断します。
マスタ修正後,実行してください。(エラーがなくなるまでは繰り返し確認してください)
全銀ファイルの確認
画面13:
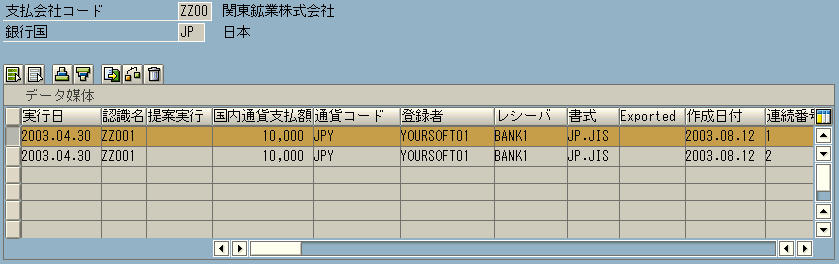
操作手順:
| 1. | メニュー選択: | 環境 > 支払媒体 > DME管理 | |
| 2. | 確認・ダウンロードしたいファイルを選択 (選択された列は、列全体の色が変わります) | ||
| 3. | メニュー選択: | 編集 > DME内容照会 |
画面14:
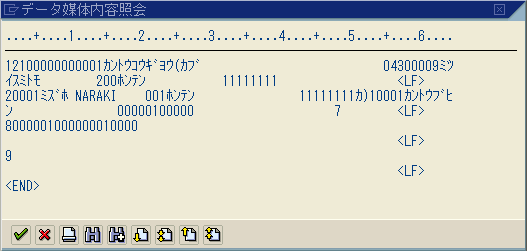
操作手順:
| 1. | 「続行」を押し、画面13の画面へ戻る |
注意点:
1. .振込依頼人コード等が確認出来ます。
ダウンロード
画面15:
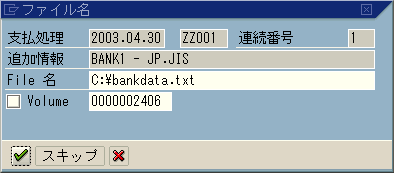
操作手順:
| 1. | メニュー選択: | 編集 > ダウンロード | |
| 2. | {{File名}} | ダウンロード先のファイル名を指定(自分のパソコンのディレクトリ&ファイル名) | |
| 3. | 「ダウンロード」を押す |
注意点:
1.ファイル名は特に決まりはありません。
支払集計書の作成(銀行振込手数料の確認)
画面16:
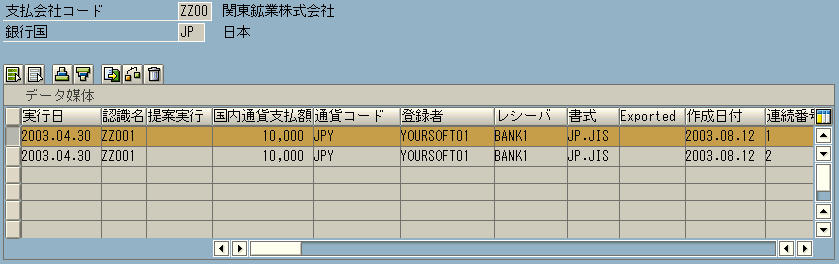
操作手順:
| 1. | メニュー選択: | 環境 > 支払概要 |
画面17:
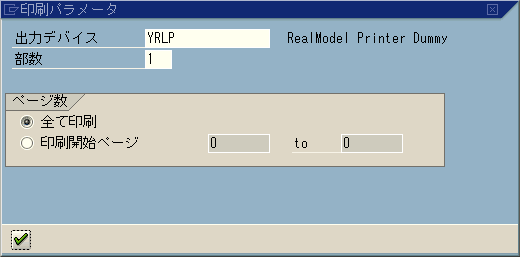
操作手順:
| 1. | {{出力先}} | 出力するプリンタを指定 | |
| 2. | 「続行」を押す (印刷が開始されます。) |