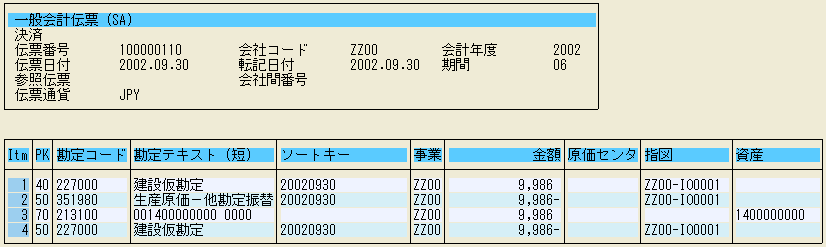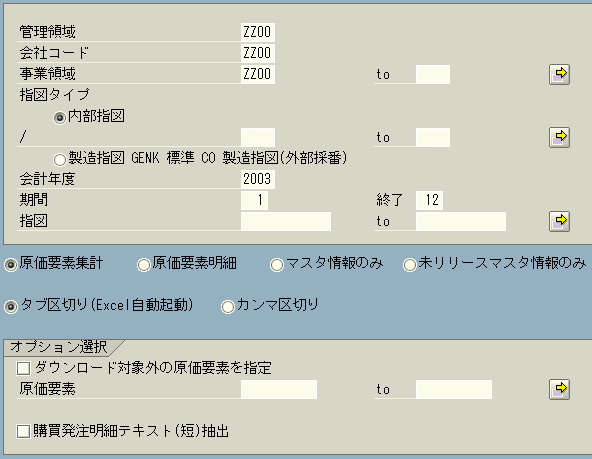
メニューに戻る No.04-04-04
内部指図の振替(自己否認・編入)
| KO88ダウンロード |
| 資料 | 概要説明 | 項目説明 |
| 処理 | 《①指図書ダウンロード》 | 《②振替用バッチインプットデータ作成》 |
メニュー選択:会計管理 > 管理会計 > 追加:指図書レポート > 指図ダウンロード
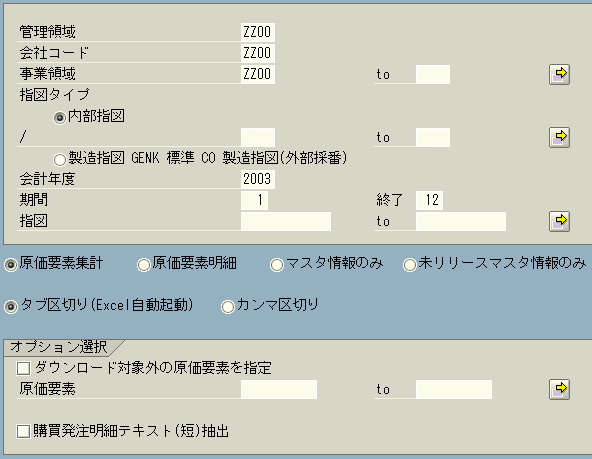
操作手順:
| 1. | {{管理領域}} | 抽出対象となる管理領域 | |
| 2. | {{会社コード}} | 抽出対象となる会社コード | |
| 3. | {{事業領域}} | 抽出対象となる事業領域 | |
| 4. | {{指図タイプ}} | 抽出対象となる指図にチェック | |
| 内部指図タイプを入力(範囲指定可能)(Ex.0820) | |||
| 5. | {{会計年度}} | 抽出対象となる会計年度 | |
| 6. | {{期間}} | 抽出対象となる会計期間 | |
| 7. | {指図} | 抽出対象となる指図番号 | |
| 8. | 出力情報の選択 | 出力方法を選択 | |
| 9. | オプション選択 | ||
| {ダウンロード対象外の 原価要素を指定} |
ダウンロード対象外の原価要素を指定する場合にチェック | ||
| {原価要素} | ダウンロード対象外の原価要素を入力 | ||
| 10. | 「実行」を押す |
注意:
| 指図書ダウンロードをする度に、\r3local\co\data\r3sasizu_kei.txtにダウンロードされファイルが更新されます。 内部指図書の決済を作成する上では、ダウンロードされたファイル(r3sasizu_kei.txt)が元になりますので、 条件を変更してダウンロードする場合はファイル名を変更して保存してください。 |
| KO88.xlsのシート説明: | 作業用、抽出入力、登録用原価センタ、登録用内部指図、登録用固定資産、 登録用固定資産-建仮、エラー表示の7つのシートが有ります。 |
| 1. | 作業用 | R/3より指図書ダウンロードしたテキストファイルを使用 | |
| 2. | 抽出入力 | 対象の指図書の抽出データを作成 | |
| 3. | 登録用原価センタ | 対象の指図書を原価センタで決済するバッチインプットデータを作成 | |
| 4. | 登録用内部指図 | 対象の指図書を内部指図で決済するバッチインプットデータを作成 | |
| 5. | 登録用固定資産 | 対象の指図書を固定資産で決済するバッチインプットデータを作成 | |
| 6. | 登録用固定資産-建仮 | 対象の指図書を建設仮勘定を使用する仕訳で、固定資産で決済するバッチインプットデータを作成 |
メニュー選択:\r3local\co\data\KO88.xlsを開く
画面1:

操作手順:
| 1. | 「マクロを有効にする」を押し、次の画面へ |
画面2:抽出入力シート

操作手順:
| 1. | 「①抽出データ作成処理」を押し、次の画面へ | ||
| (R/3より指図書ダウンロードしたテキストファイルを作業用シートにコピーし、 抽出入力シートに指図書の明細を表示) |
画面3:
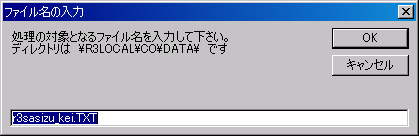
操作手順:
| 1. | 「OK」を押し、次の画面へ | ||
| (指図書ダウンロードで作成されたファイルを指定します。 初期値は、r3sasizu_kei.TXTです。) |
画面4:
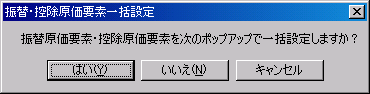
操作手順:
| 1. | 振替(決済)原価要素・控除原価要素を一括設定する場合、「はい(Y)」を押し、次の画面へ | ||
| 振替(決済)原価要素・控除原価要素を一括設定しない場合、「いいえ(N)」を押し、画面6へ | |||
| 処理を中止する場合は、「キャンセル」を押す |
注意点:
| 1. | 振替原価要素: 計上先(振替先)の原価要素 |
| 控除原価要素: 計上元(実績発生側)の原価要素 |
画面5:
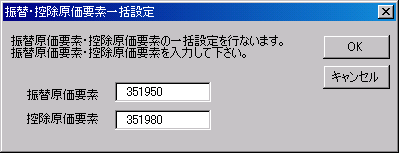
操作手順:
| 1. | {振替原価要素} | 一括設定する振替原価要素(計上先(振替先)の原価要素)を入力 | |
| 2. | {控除原価要素} | 一括設定する控除原価要素(計上元(実績発生側)の原価要素)を入力 | |
| 「OK」を押し、次の画面へ |
画面6:抽出入力シート
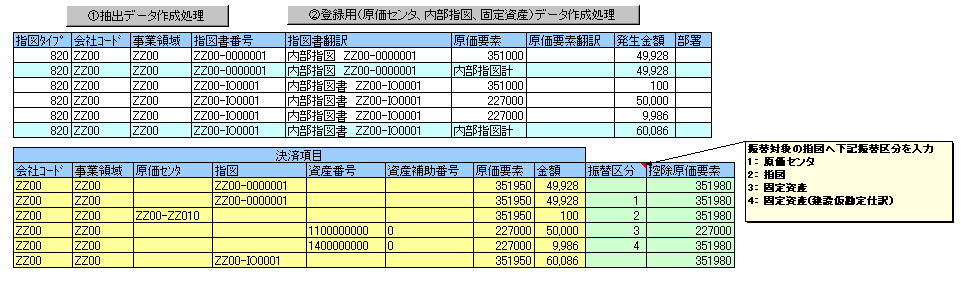
操作手順:
| 1. | {{決済項目}} | 決済項目(会社コード・事業領域・原価センタ・指図・資産番号・原価要素・金額)を入力 | |
| 2. | {{振替区分}} | 振替区分を入力(1:原価センタ決済、2:指図決済、3:固定資産決済、 4:固定資産決済(建設仮勘定仕訳) |
|
| 3. | {{控除原価要素}} | 控除原価要素 | |
| 4. | 「②登録用(原価センタ、内部指図、固定資産)データ作成処理」を押し、次の画面へ |
注意点:
| 振替区分 | ||
| 1:原価センタ | 指図に発生した実績金額を原価センタへ振替える場合 | |
| 2:指図 | 指図に発生した実績金額を指図へ振替える場合 | |
| 3:固定資産 | 指図に発生した実績金額を固定資産へ振替える場合 | |
| 4:固定資産 (建設仮勘定仕訳) |
指図に発生した実績金額を建設仮勘定を使用した仕訳により、固定資産へ振替える場合 | |
画面7:
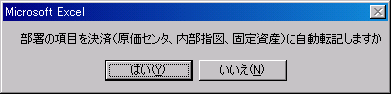
操作手順:
| 1. | 画面6の部署項目を決済項目として使用する場合、「はい(Y)」を押し、次の画面へ | ||
| 画面6の部署項目を決済項目として使用しない場合、「いいえ(N)」を押、次の画面へ |
画面7:
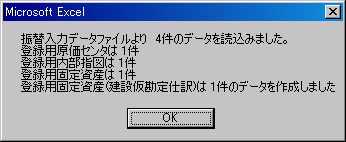
操作手順:
| 1. | 「OK」をおす | ||
| 次画面より、画面6で入力した振替区分によりExcelシートが違います。 《1:登録用原価センタ》 《2:登録用内部指図》 《3:登録用固定資産》 《4:登録用固定資産-建仮》 |

操作手順:
| 1. | {{伝票日付}} | 任意の日付 | |
| 2. | {{転記日付}} | 伝票を管理する日付 | |
| 3. | {ヘッドテキスト} | 伝票テキスト | |
| 4. | {{通貨コード}} | 伝票を管理する通貨コード | |
| 5. | {{伝票タイプ}} | 伝票タイプ | |
| 6. | {{決済原価センタ}} | 振替側の原価センタ | |
| 7. | {{決済原価要素}} | 振替側の原価要素 | |
| 8. | {控除原価センタ} {控除内部指図} |
原価センタから控除を行う場合は控除原価センタを入力 内部指図から控除を行う場合は控除内部指図を入力 |
|
| 9. | {{控除原価要素}} | 控除側の原価要素 | |
| 10. | {品目コード} | 販売直接費へ決済する場合の収益性セグメントの品目コード | |
| 11. | 「③バッチインプット原価センタ用データ作成」を押し、次の画面へ |
画面①-2:
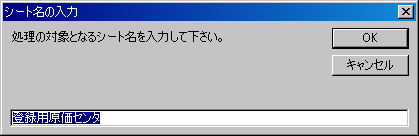
操作手順:
| 1. | 「OK」をおす |
画面①-3:
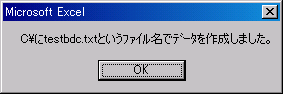
操作手順:
| 1. | 「OK」をおす | ||
| 登録用原価センタシートのバッチインプットデータの作成が終わりました。 R/3の画面より、バッチインプットを実行してください。 |
|||
| 画面①-1のデータでバッチインプットすると、下記の伝票になります。 |
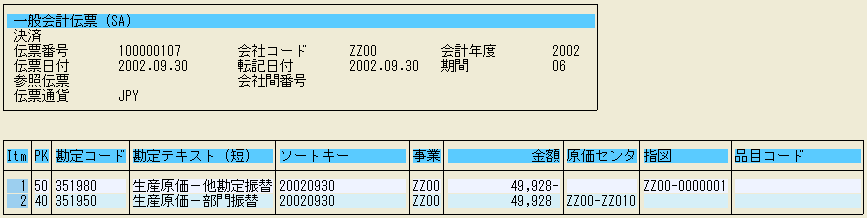

操作手順:
| 1. | {{伝票日付}} | 任意の日付 | |
| 2. | {{転記日付}} | 伝票を管理する日付 | |
| 3. | {ヘッドテキスト} | 伝票テキスト | |
| 4. | {{通貨コード}} | 伝票を管理する通貨コード | |
| 5. | {{伝票タイプ}} | 伝票タイプ | |
| 6. | {{決済内部指図}} | 振替側の指図 | |
| 7. | {{決済原価要素}} | 振替側の原価要素 | |
| 8. | {控除原価センタ} {控除内部指図} |
原価センタから控除を行う場合は控除原価センタを入力 内部指図から控除を行う場合は控除内部指図を入力 |
|
| 9. | {{控除原価要素}} | 控除側の原価要素 | |
| 10. | 「④バッチインプット内部指図用データ作成」を押し、次の画面へ |
画面②-2:
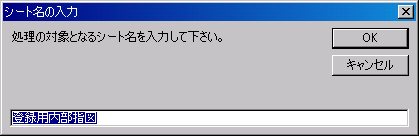
操作手順:
| 1. | 「OK」をおす |
画面②-3:
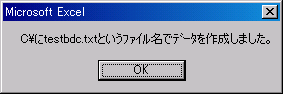
操作手順:
| 1. | 「OK」をおす | ||
| 登録用内部指図シートのバッチインプットデータの作成が終わりました。 R/3の画面より、バッチインプットを実行してください。 |
|||
| 画面②-1のデータでバッチインプットすると、下記の伝票になります。 |
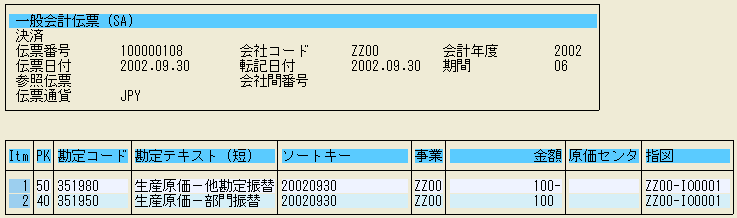

操作手順:
| 1. | {{伝票日付}} | 任意の日付 | |
| 2. | {{転記日付}} | 伝票を管理する日付 | |
| 3. | {ヘッドテキスト} | 伝票テキスト | |
| 4. | {{通貨コード}} | 伝票を管理する通貨コード | |
| 5. | {{伝票タイプ}} | 伝票タイプ | |
| 6. | {{決済固定資産}} | 振替側の固定資産 | |
| 7. | {控除原価センタ} {控除内部指図} |
原価センタから控除を行う場合は控除原価センタを入力 内部指図から控除を行う場合は控除内部指図を入力 |
|
| 8. | {{控除原価要素}} | 控除側の原価要素 | |
| 9. | 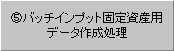 |
「⑤バッチインプット固定資産用データ作成」を押し、次の画面へ |
画面③-2:
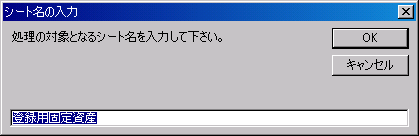
操作手順:
| 1. | 「OK」をおす |
画面③-3:
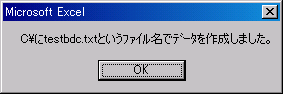
操作手順:
| 1. | 「OK」をおす | ||
| 登録用固定資産シートのバッチインプットデータの作成が終わりました。 R/3の画面より、バッチインプットを実行してください。 |
|||
| 画面③-1のデータでバッチインプットすると、下記の伝票になります。 |
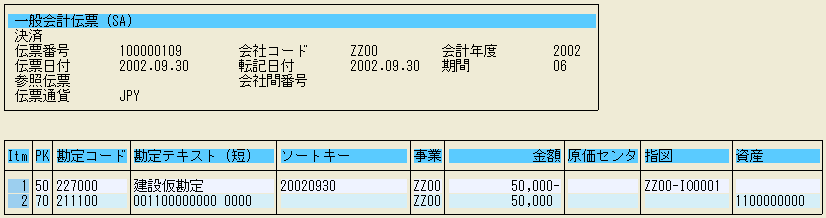

操作手順:
| 1. | {{伝票日付}} | 任意の日付 | |
| 2. | {{転記日付}} | 伝票を管理する日付 | |
| 3. | {ヘッドテキスト} | 伝票テキスト | |
| 4. | {{通貨コード}} | 伝票を管理する通貨コード | |
| 5. | {{伝票タイプ}} | 伝票タイプ | |
| 6. | {{決済固定資産}} | 振替側の固定資産 | |
| 7. | {控除原価センタ} {控除内部指図} |
原価センタから控除を行う場合は控除原価センタを入力 内部指図から控除を行う場合は控除内部指図を入力 |
|
| 8. | {{控除原価要素}} | 控除側の原価要素 | |
| 9. | {{建設仮勘定}} | 建設仮勘定を入力 | |
| 11. | 「⑥バッチインプット固定資産-建仮用データ作成」を押し、次の画面へ |
画面④-2:
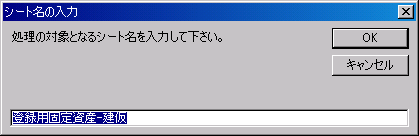
操作手順:
| 1. | 「OK」をおす |
画面④-3:
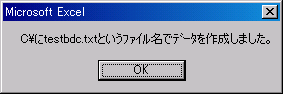
操作手順:
| 1. | 「OK」をおす | ||
| 登録用固定資産シートのバッチインプットデータの作成が終わりました。 R/3の画面より、バッチインプットを実行してください。 |
|||
| 画面④-1のデータでバッチインプットすると、下記の伝票になります。 |