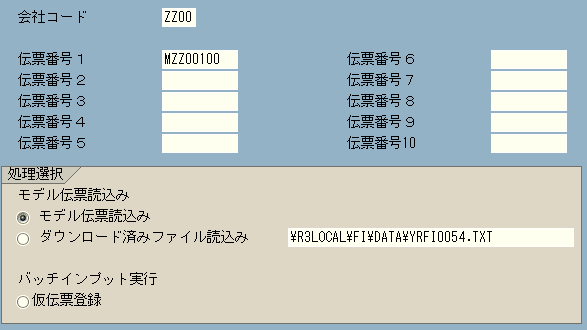
仮伝票登録-①モデル伝票データ抽出
メニュー選択:会計管理 > 財務会計 > 追加:印刷 > 仮伝票
注意点:
| 1. | この処理は、すでに登録されているモデル伝票をR/3から抽出し、Excelへ展開します。 |
| 2. | データ抽出後、Excel上でデータを修正する際、日付(伝票日付、転記日付、起算日、支払基準日、振出日、期日)は、 オープンしている会計期間内の日付に変更してください。 |
画面①-1:
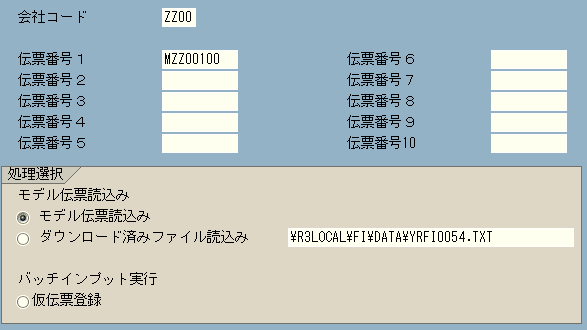
操作手順:
| 1. | {{会社コード}} | 使用するモデル伝票の会社コード | |
| 2. | {{伝票番号}} | 使用するモデル伝票番号 | |
| 処理選択 | |||
| 3. | {{モデル伝票読込み}} | 「モデル伝票読込み」を選択 | |
| 4. | 「実行」を押すと、Excelが起動します | ||
注意点:
1. 少なくとも1つは、伝票番号を入力してください。
画面①-2:
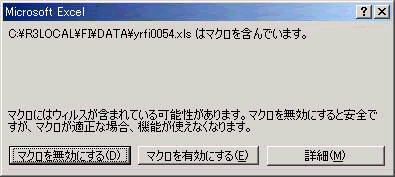
操作手順:
| 1. | 「マクロを有効にする」を押し、次の画面へ |
画面①-3:

操作手順:
| 1. | 変更したい項目を上書き修正してください。(Ex. 転記日付等) | ||
| 2. | 全ての項目を修正後、「上書き保存」を押し保存する。 |
注意点:
1. 日付(伝票日付、転記日付、起算日、支払基準日、振出日、期日)は、オープンしている会計期間内の日付に変更してください。
画面①-4:
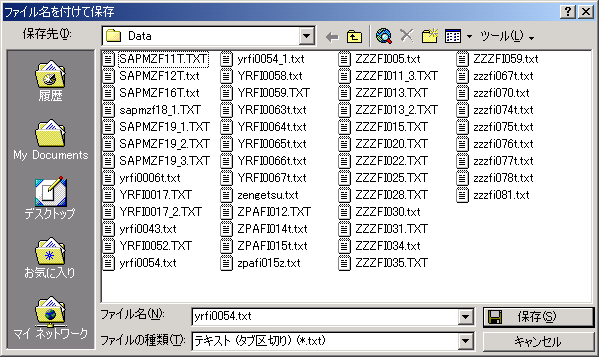
操作手順:
| 1. | 「保存」を押し、次の画面へ |
注意点:
| 1. | 作成したデータで 「仮伝票登録」
を行う場合は、ファイル名が “YRFI0054.txt”、ファイルの種類が “テキスト(タブ区切り)(*.txt)” に設定して、保存してください。 画面①-5以降の処理は、“YRFI0054.TXT”の名前で保存する場合の処理手順です。 |
| 2. | 今回作成したファイルを、上記のファイル名で保存した場合、次回の「①
モデル伝票データ抽出」の処理時、上書きされてしまいます。 今回のデータを今後も使用したい場合は、 ファイル名を変更し保存してください。 |
画面①-5:

操作手順:
| 1. | 「はい」を押し、次の画面へ |
画面①-6:

操作手順:
| 1. | 「はい」を押す | ||
| 2. | 「閉じる」を押し、Excelを閉じる |
画面①-7:
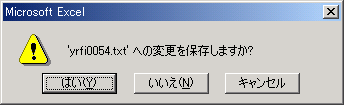
操作手順:
| 1. | 「いいえ」を押す |
注意点:
| 1. | 「はい」を押した場合は、画面①-4から画面①-6の処理を行ってください。 |
| 2. | 仮伝票登録用のデータ作成が終了しました。 仮伝票登録の処理を行う場合は、 <<仮伝票登録>> を参照してください。 |